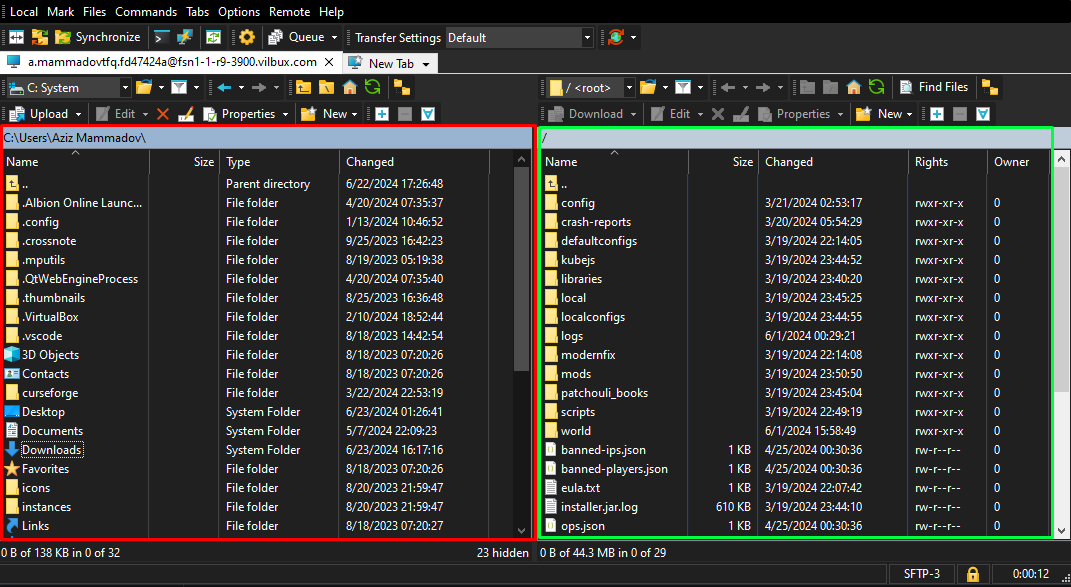Подключение к SFTP
Для более удобного подключения по SFTP можно использовать различные программы, например:
- FileZilla: Бесплатная программа с открытым исходным кодом, поддерживающая SFTP и обеспечивающая удобное управление файлами через графический интерфейс.
- WinSCP: Ещё одна бесплатная программа для Windows, которая поддерживает SFTP, FTP и SCP (Secure Copy). Она предоставляет удобный интерфейс для передачи файлов между компьютерами.
- Cyberduck: Программа для macOS и Windows, которая также поддерживает SFTP и предоставляет простой интерфейс для управления файлами на удаленных серверах.
Эти программы помогают установить безопасное соединение и управлять файлами на удаленных серверах через защищенный протокол SFTP.
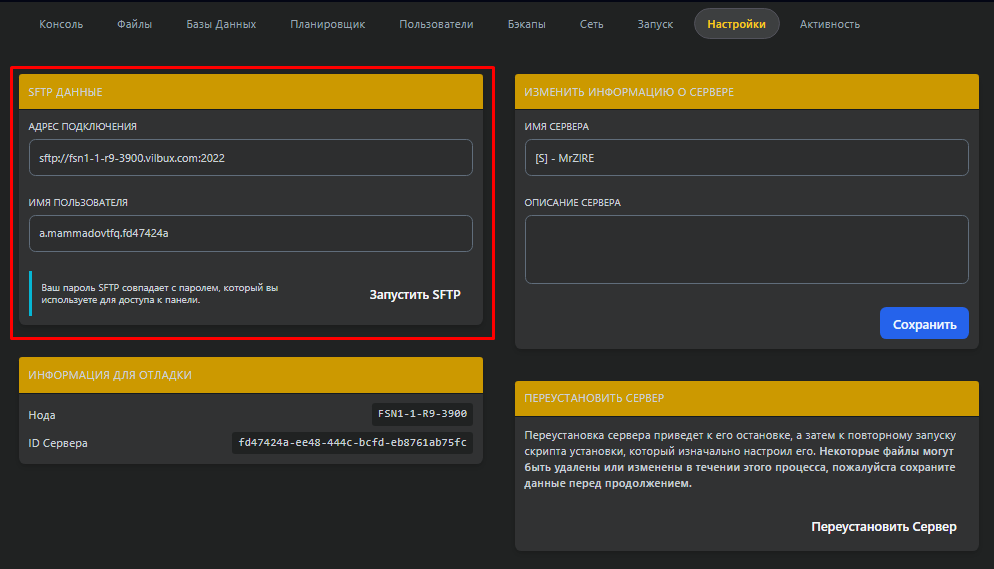
Для начала устанавливаем приложение для доступа к SFTP. Рассмотрим это на примере WinSCP. Чтобы скачать, переходим на их сайт. СКАЧАТЬ
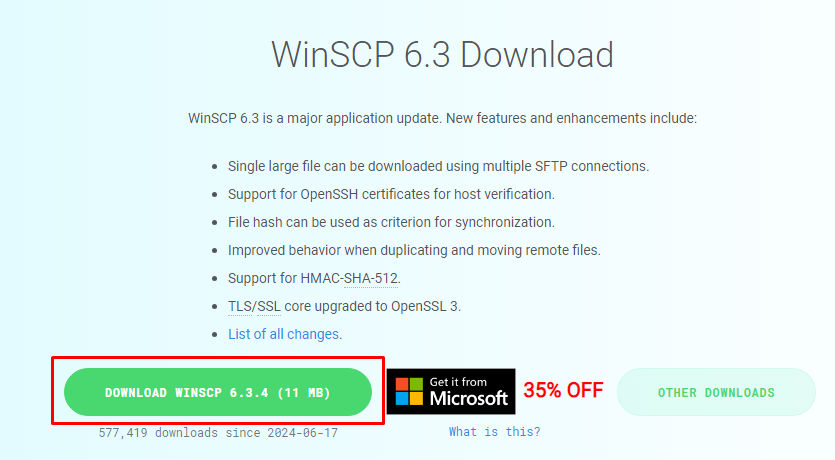
Устанавливаем как обычное приложение.
Переходим на нашу панель
Заходим во вкладку "Настройки", нажимаем "Запустить SFTP".
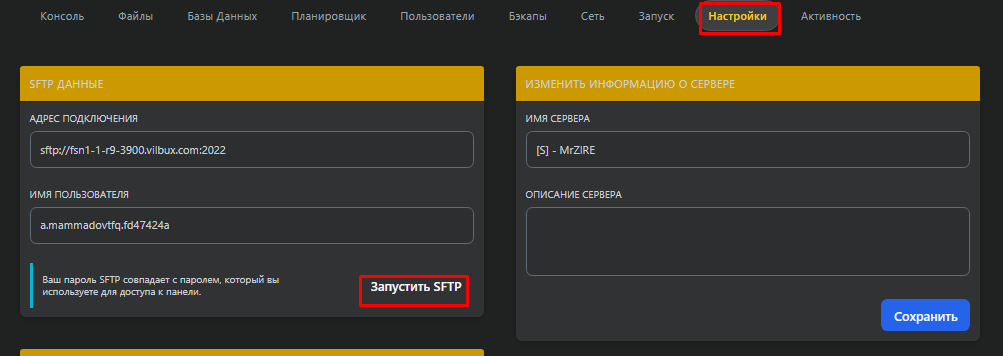
Даем разрешение браузеру на открытие приложения (он может предложить другие приложения), но мы запускаемся всё равно через WinSCP.
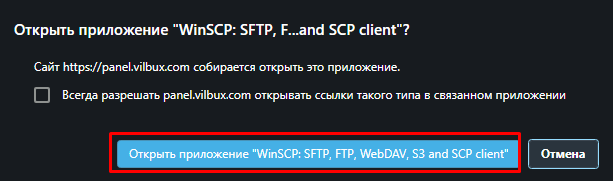
Откроется приложение WinSCP. Вводим пароль от вашего аккаунта панели.
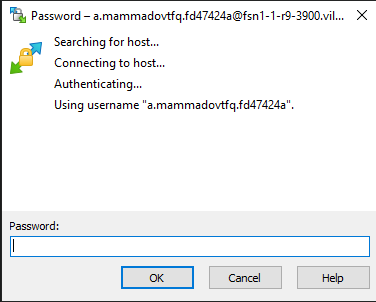 Если у вас открылось окно WinSCP, то поздравляем, вы смогли подключиться по SFTP. В левой части экрана отображаются (красным цветом) ваши локальные файлы на компьютере, а в правой части (зеленым цветом) — файлы на сервере.
Если у вас открылось окно WinSCP, то поздравляем, вы смогли подключиться по SFTP. В левой части экрана отображаются (красным цветом) ваши локальные файлы на компьютере, а в правой части (зеленым цветом) — файлы на сервере.